빠른 시작을 사용하여 이전 iOS 기기의 데이터를 새 iPhone, iPad 또는 iPod touch로 전송하기
iOS 11 및 이후 버전을 실행하는 iPhone, iPad 또는 iPod touch를 사용하여 새 iOS 기기를 자동으로 설정할 수 있습니다.
빠른 시작을 사용하면 현재 기기의 정보로 새 iOS 기기를 빠르게 설정할 수 있습니다.* 그런 다음 iCloud 백업에서 나머지 데이터와 콘텐츠를 새 기기에 복원할 수 있습니다.
현재 iPhone을 사용하여 새 iPhone을 설정하는 경우 두 기기에 iOS 12.4 및 이후 버전이 설치되어 있으면 빠른 시작에서 iPhone 마이그레이션 사용 옵션을 제공합니다. iPhone 마이그레이션을 사용하면 현재 iPhone에서 새 iPhone으로 모든 데이터를 무선으로 전송할 수 있습니다.
빠른 시작에는 두 기기가 모두 사용되므로 현재 기기를 얼마간 사용하지 않아도 되는 시간에 작업을 진행하도록 합니다.
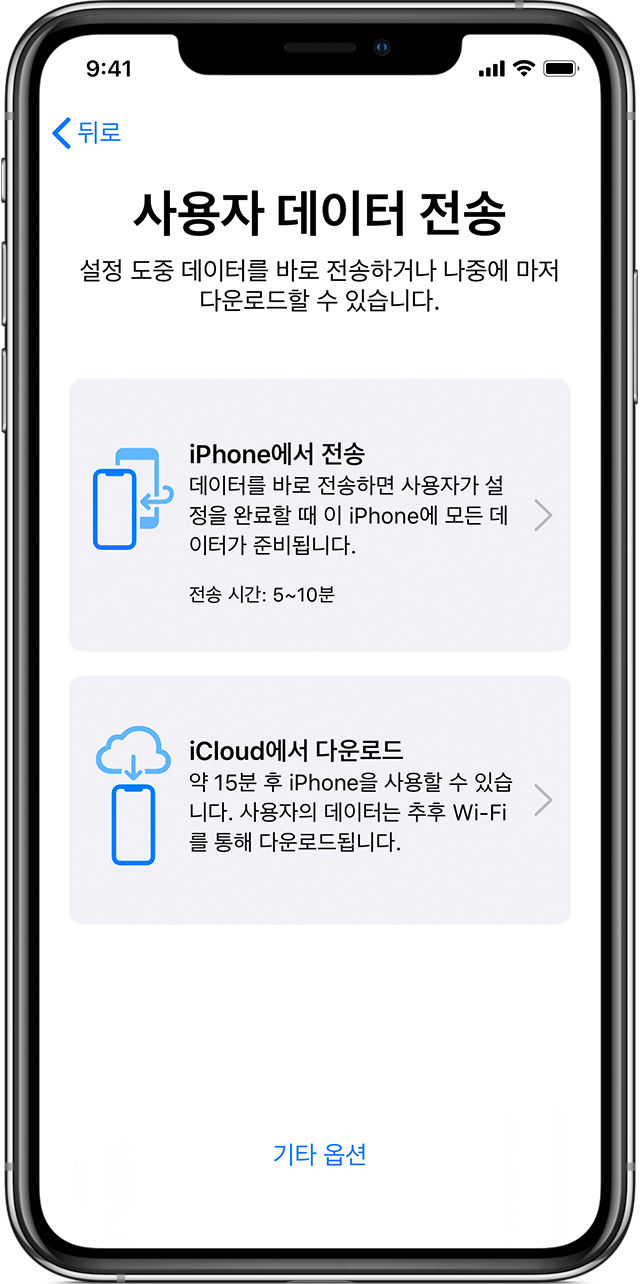
빠른 시작 사용 방법
새 기기를 켜고 iOS 11 및 이후 버전을 실행 중인 현재 기기 가까이에 새 기기를 둡니다. 현재 기기에 '빠른 시작' 화면이 나타나고 Apple ID를 사용하여 새 기기를 설정하는 옵션이 표시됩니다.
사용하려는 Apple ID가 맞는지 확인한 다음 '계속'을 탭합니다. 현재 기기에 계속 옵션이 표시되지 않으면 Bluetooth가 켜져 있는지 확인합니다.
새 기기에 애니메이션이 나타날 때까지 기다립니다. 현재 기기가 새 기기 위에 오도록 들고 애니메이션을 뷰 파인더의 중앙에 맞춥니다. '새 [기기]에서 완료하기'라는 메시지가 표시될 때까지 기다립니다. 현재 기기의 카메라를 사용할 수 없는 경우 '직접 인증'을 탭한 다음 표시되는 단계를 따릅니다.
암호를 입력하라는 메시지가 표시되면 새 기기에 현재 기기의 암호를 입력합니다.
새 기기에서 Face ID 또는 Touch ID 설정 지침을 따릅니다.
메시지가 표시되면 새 기기에 Apple ID 암호를 입력합니다. 두 대 이상의 기기를 사용 중인 경우 해당 기기의 암호도 입력해야 할 수 있습니다.
최신 iCloud 백업에서 앱, 데이터, 설정을 복원하는 방법과 현재 기기의 백업을 업데이트한 후 복원하는 방법 중 선택하는 옵션이 새 기기에 표시됩니다. 백업 방법을 선택하면 위치, 개인 정보, Apple Pay, Siri와 관련된 일부 설정을 전송할 것인지 선택할 수 있습니다.
기기의 백업을 업데이트하려는 경우 기기에서 Wi-Fi가 활성화되어 있는지 확인합니다.
Apple Watch를 사용하고 있고 새 iPhone을 설정 중인 경우 Apple Watch 데이터와 설정을 전송할 것인지 묻는 메시지도 표시됩니다.
한 iPhone에서 다른 iPhone으로 데이터 직접 전송하기
현재 iPhone과 새 iPhone에서 모두 iOS 12.4 및 이후 버전을 실행하는 경우 iPhone 마이그레이션을 사용하여 이전 기기에서 새 기기로 데이터를 직접 전송할 수 있습니다. 이 작업은 무선으로 할 수도 있고, 기기를 서로 연결하여 할 수도 있습니다. 사용 중인 무선 네트워크가 느리거나 혼잡한 경우 유선 방법을 선택할 수 있습니다.
데이터를 무선으로 마이그레이션하고 싶은 경우 아래 단계에 따라 절차를 진행하는 동안 이전 iPhone을 새 iPhone 가까이에 두면 됩니다. 두 기기 모두 전원에 연결되어 있어야 합니다.
유선 연결을 사용하여 데이터를 마이그레이션하려면 Lightning-USB 3 카메라 어댑터와 Lightning-USB 케이블이 필요합니다. Lightning-USB 3 카메라 어댑터를 현재 iPhone에 연결한 다음 Lightning-USB 케이블을 새 iPhone에 꽂고 케이블의 다른 쪽 끝을 어댑터에 연결합니다. 12W 이상의 전원 어댑터로 Lightning 포트를 통해 Lightning-USB 3 카메라 어댑터를 전원에 연결한 다음 아래 단계를 따릅니다.
iPhone 마이그레이션 사용 방법
새 iPhone을 켜고 iOS 12.4 및 이후 버전을 실행 중인 현재 iPhone 가까이에 새 iPhone을 둡니다. 유선 연결을 통해 데이터를 마이그레이션하고 싶은 경우 두 기기를 연결합니다. 현재 iPhone에 빠른 시작 화면이 나타나고 Apple ID를 사용하여 새 iPhone을 설정하는 옵션이 표시됩니다. 사용하려는 Apple ID가 맞는지 확인한 다음 '계속'을 탭합니다. 현재 기기에 계속 옵션이 표시되지 않으면 Bluetooth가 켜져 있는지 확인합니다.
새 iPhone에 애니메이션이 나타날 때까지 기다립니다. 현재 iPhone이 새 iPhone 위에 오도록 들고 애니메이션을 뷰 파인더의 중앙에 맞춥니다. '새로운 iPhone에서 완료하기'라는 메시지가 표시될 때까지 기다립니다. 현재 iPhone의 카메라를 사용할 수 없는 경우 '직접 인증'을 탭한 다음 표시되는 단계를 따릅니다.
암호를 입력하라는 메시지가 표시되면 새 iPhone에 현재 iPhone의 암호를 입력합니다.
새 iPhone에서 Face ID 또는 Touch ID 설정 지침을 따릅니다.
'iPhone에서 전송'을 탭하여 이전 iPhone에서 새 iPhone으로 데이터 전송을 시작합니다. 유선 방법을 사용하는 경우 전송 아이콘은 두 기기가 연결되었음을 나타냅니다. Apple Pay나 Siri 같은 일부 설정을 이전 iPhone에서 새 iPhone으로 전송할 것인지도 선택할 수 있습니다.
Apple Watch를 사용하고 있고 새 iPhone을 설정 중인 경우 Apple Watch 데이터와 설정을 전송할 것인지 묻는 메시지도 표시됩니다.
iPhone 데이터 마이그레이션 절차가 완료될 때까지 두 기기를 서로 가까이에 두고 전원에 연결해 둡니다. 전송에 걸리는 시간은 사용하는 연결 유형, 네트워크 상태, 전송하는 데이터 양 등의 요인에 따라 달라질 수 있습니다.
빠른 시작을 사용해서 iPhone에서 iPhone으로 데이터를 옮길 때 연결이 끊어진 경우 어떻게 해야 하나요?
빠른 시작 중에 iPhone 마이그레이션 옵션이 안 보이는 경우
새 iPhone에 데이터를 전송할 공간이 부족한 경우 발생합니다. 두 장비의 용량을 확인하고 이전 iPhone에 공간을 확보한 뒤 다시 시도하십시오.
또는 iCloud 및 iTunes 등을 통한 백업/복원 진행이 필요한 경우도 있습니다.
마이그레이션 중 '다시 연결 중' 메시지가 발생한 경우 두 장비의 거리가 먼 경우 발생합니다. 마이그레이션을 위해서는 두 장비가 서로 가까이 있어야 합니다.
‘다시 연결 중' 메시지가 표시되고 30분 이내에 두 기기를 가까이 두면 전송이 재개됩니다. 30분을 초과하면 새롭게 다시 시도해야 합니다.
'해결방법' 카테고리의 다른 글
| 에어팟2 에어팟프로 별도 한쪽 구매시 금액 (0) | 2020.03.02 |
|---|---|
| AirPods Pro 팁 및 유용한 정보 (0) | 2020.02.25 |
| App Store에서 iPhone 또는 iPad의 삭제 된 앱을 복원하는 방법 (0) | 2020.02.23 |
| 사이드카에 iPad가 표시되지 않을때 해결방법. (0) | 2020.02.23 |
| 맥북 macOS 복구 모드가 작동하지 않는 문제를 해결하는 방법 (0) | 2020.02.23 |



댓글